Criteri di Filtro
Per ogni report è possibile specificare dei criteri di filtro, per limitare i dati da presentare (Fig. 543). I criteri di filtro selezionabili variano in funzione del tipo di report selezionato.
È inoltre possibile salvare i criteri di filtro configurati, al fine di facilitarne il riutilizzo nella generazione dei report. I criteri possono essere salvati con visibilità privata, rendendoli accessibili esclusivamente all’utente che li ha creati, oppure con visibilità pubblica, consentendone la condivisione con l’intera utenza della piattaforma.
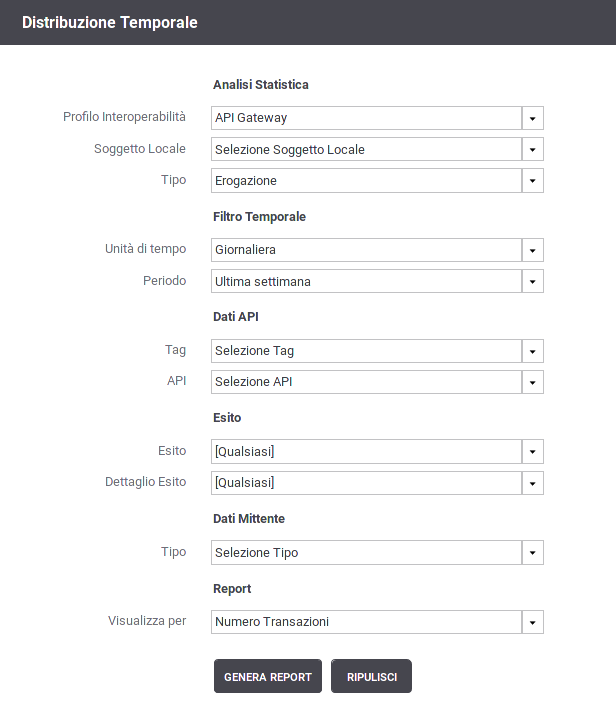
Fig. 543 Maschera di selezione per la generazione dei report statistici
I dati da indicare per generare un report sono:
Analisi Statistica
Profilo Interoperabilità: visibile solo quando il profilo di interoperabilità, sulla testata dell’applicazione, è stato impostato a «Tutti». Il campo permette di selezionare il profilo con cui effettuare la ricerca delle transazioni. Questa scelta è obbligatoria.
Soggetto Locale: visibile, in modalità multi-tenant, solo quando il soggetto locale non è stato selezionato sulla testata dell’applicazione. Consente di filtrare le transazioni in base al soggetto locale che vi partecipa.
Tipo: opzione per selezionare le transazioni appartenenti a casi di erogazione o fruizione.
Filtro Temporale
Unità di Tempo:consente di scegliere su quale unità temporale basare il dato numerico relativo alle transazioni (oraria, giornaliera, settimanale, mensile)
Periodo:consente di indicare un intervallo temporale di interesse
Dati API
Soggetto Erogatore: Opzione, presente nel caso delle fruizioni, per selezionare il soggetto erogatore relativo alle transazioni interessate.
Tag: permette di filtrare rispetto ad un tag di classificazione delle API.
API: permette di filtrare su una specifica API tra quelle erogate dal soggetto indicato.
Azione/Risorsa: permette di selezionare una tra le azioni/risorse della API selezionata.
Dati Mittente: permette di filtrare le transazioni da includere nel report sulla base dei dati legati alla richiesta inviata dal mittente.
Tipo: consente di scegliere su quale dato applicare il filtro tra:
Soggetto: si seleziona il soggetto mittente delle transazioni.
Applicativo: si seleziona l’applicativo mittente delle transazioni.
Identificativo Autenticato: si seleziona il metodo di autenticazione e si specifica il criterio di confronto con l’identificativo ricavato dal processo di autenticazione.
Token Info: si seleziona il claim del token e si specifica il criterio per il confronto con il token ricavato durante il processo di autenticazione. Selezionando il profilo di interoperabilità «ModI» e il tipo di transazione «Erogazione», tra i claim forniti come criterio di ricerca è possibile utilizzare anche la voce «PDND - Organization» che consente di ricercare transazioni in cui le richieste provengono dall’organizzazione del client indicata o la voce “PDND - External o Consumer ID” che consente di ricercare transazioni indicando l’identificativo esterno dell’organizzazione (es. codice IPA) o l’identificativo con cui l’organizzazione è stata censita sulla PDND (consumerId); le informazioni PDND vengono recuperate tramite l’integrazione con le API PDND.
Esito
Esito: permette di selezionare una categoria di esiti a cui le transazioni appartengono. Valgono le medesime considerazioni effettuate nella sezione Monitoraggio «Live» relativamente allo stesso campo presente tra i criteri di ricerca.
Dettaglio Esito: i valori selezionabili cambiano in base alla scelta effettuata al punto precedente. Valgono le medesime considerazioni effettuate nella sezione Monitoraggio «Live» relativamente allo stesso campo presente tra i criteri di ricerca.
Report
Visualizza Per: è possibile scegliere il dato che si vuole visualizzare nel report tra: Occupazione Banda, in termini di KB gestiti, Numero Transazioni o Tempo Medio Risposta;
2 o 3 Dimensioni (senza o con data) (Fig. 544): ad eccezione della “Distribuzione Temporale” e della “Distribuzione per Esiti”, e solo per i report di tipo “Bar Chart” o “Tabella”, è possibile scegliere se generare un report in 2 dimensioni (senza includere la data) o in 3 dimensioni (includendo la data). In alternativa, è possibile generare un report in 3 dimensioni dove, al posto della data, è possibile indicare un’altra informazione desiderata (Fig. 545).
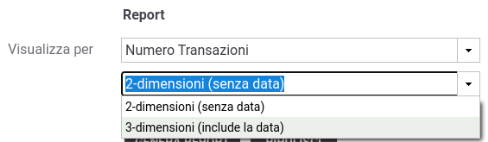
Fig. 544 Esempio di impostazione per generare un report a 2 o 3 dimensioni
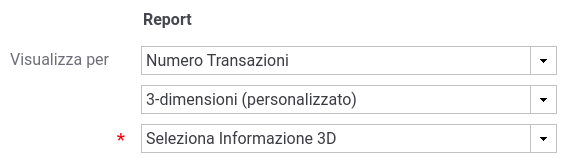
Fig. 545 Esempio di impostazione per generare un report a 3 dimensioni personalizzato
Tipo Banda (Fig. 546): scegliendo una visualizzazione per “Occupazione Banda” è inoltre possibile selezionare il tipo di banda desiderata;
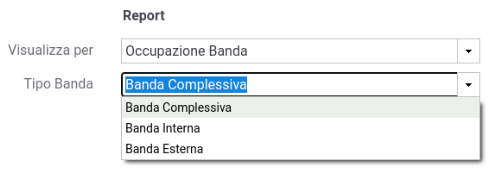
Fig. 546 Esempio di impostazione del tipo di banda
Tipo Latenza (Fig. 547): scegliendo una visualizzazione per “Tempo Medio Risposta” è inoltre possibile selezionare il tipo di latenza desiderata.
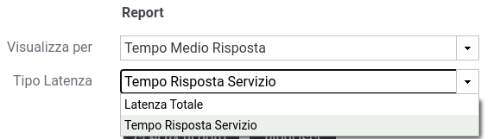
Fig. 547 Esempio di impostazione del tipo di latenza
Dopo aver selezionato i parametri di interesse si genera il report utilizzando il pulsante «Genera Report». L’area di visualizzazione del report, grafico o tabellare, si trova sotto il form di selezione e presenta alla base i seguenti elementi fissi:
Alcuni link che consentono lo spostamento dell’intervallo temporale senza dover tornare alla maschera di selezione (ad es. mese successivo o precedente, ecc.)
I link per l’esportazione dei dati visualizzati nei formati CSV, XLS, PDF e PNG.
Sono inoltre presenti alcuni elementi di personalizzazione che dipendono dal tipo di grafico generato:
Nel caso di rappresentazione grafica a torta o istogramma (denominate rispettivamente pie chart o bar chart) è consentito impostare il numero massimo di elementi visualizzabili (ordinati per cardinalità decrescente). Gli elementi rimanenti saranno raggruppati in un unico altro elemento riportante l’etichetta «Altri».
Nel caso di rappresentazione grafica a linea o istogramma (denominate rispettivamente line chart o bar chart) è possibile decidere l’orientamento delle etichette dei risultati visualizzati.
In tutte le rappresentazioni grafiche è possibile allargare o restringere il grafico se la pagina del browser (e la risoluzione) lo permette.
Vediamo adesso con maggior dettaglio le singole tipologie di report.